Recently Adobe has released their latest version of their free PDF utility (formerly Adobe Reader) calling it Adobe Acrobat Reader 2015 DC. DC stands for Document Cloud, which points to the fact that with this version Adobe lets the users connect to their cloud to store documents and leverage all of the features available in their cloud. Adobe has also with this new version released two update tracks, Continuous Update and Classic Update. The Continuous Update track is aimed more at home users that want to leverage all of the features with this new version of Adobe Acrobat Reader and get the latest version installed silently and automatically. For an enterprise, who are used to deploy Adobe Reader in a more controlled fashion, the Classic Update track is the way to go. The Classic Update track workflow is the same as for deploying Adobe Reader X and XI, only with a few slight improvements.
Download the DC executable from
ftp://ftp.adobe.com/pub/adobe/reader/win/Acrobat2015/1500630033/AcroRdr20151500630033_MUI.exe
Download the Adobe Customization tool from
ftp://ftp.adobe.com/pub/adobe/acrobat/win/AcrobatDC/misc/
Download the latest patch from
ftp://ftp.adobe.com/pub/adobe/reader/win/Acrobat2015/1500630119/
Use 7zip to extract the msi and files from the install executable to your working folder.

1. Start the Acrobat Customization Wizard DC, click File – Open Package and browse to your working folder to select the AcroRead.msi.
2. On the Personalization Options page, select to suppress displaying the EULA.

Installation Options:

Shortcuts page, right click the shortcut that’s created on the Desktop and select Remove.

Security. Turn off protected view as this will cause issue with App-V apps opening pdf’s.

For WebMail Profiles, I’d disable this setting although there’s no real way for us to prevent a user to take the actual PDF file and send it through any web mail service manually, but I like to turn of this feature so that it’s not available directly inside of the application.

Online Services and Features: Disable Updates

Registry:
Make the following changes
1.There is a new dialogue box on first launch….
“This release makes your document productivity tasks easier and faster by enabling connected tool access and preference management with your Adobe ID. Starting with this release you have the option to share information with Adobe about how you use the application, This option is turned on by default This information is anonymous and will help us improve product quality and features. You can change the setting anytime in the Preferences under Usage Information.”
This can be suppressed by adding/editing this HKCU reg key:
[HKEY_CURRENT_USER\Software\Adobe\CommonFiles\Usage\Reader 2015]
“OptIn”=dword:00000000

2. There is a blue box, from the initial dialogue, add this HKCU key to suppress it:
[HKEY_CURRENT_USER\Software\Adobe\Acrobat Reader\2015\AVGeneral]
“bHideUnreadMsgAtLaunch”=dword:00000001

3.To remove the welcome screen, add the following registry dword value:
HKLM\Software\Policies\Adobe\Acrobat Reader\2015\FeatureLockDown
bUsageMeasurement=0

- To remove the “add account” button
Add the following registry dword value:
HKLM\Software\Policies\Adobe\Acrobat Reader\2015\FeatureLockDown\cSharePoint (the button is used for sharepoint accounts) bDisableSharePointFeatures=1

5. Disable the “Check for update” button
Add the following registry dword value:
HKLM\Software\Adobe\Acrobat Reader\2015\Installer
DisableMaintenance=1
Installation
Install the package with the following batch file:
msiexec.exe /i “%~DP0acroread.msi” TRANSFORMS=”%~DP0acroread.mst” /update “%~dp0AcroRdr2015Upd1500630119_MUI.msp” /qn /l*v c:\windows\debug\ARDC15.log
Uninstalling old Reader 10/11
Found Here: Thanks to Nickolaj Anderson for this great script.
Create an uninstall application
In some cases you may want to have a little more control when it comes to superseding other versions of an application. A great example for this is Java Runtime Environment, where the installer for the latest version simply installs a new application and doesn’t remove the previous installed version. Adobe Reader has been known to remove any previous version, but in some scenarios it might fail, or you’d like to close all open instances of AcroRd32.exe. This part of the post is not required to deploy Adobe Acrobat Reader 2015 DC, but it might give you some extra tools to perform a successful deployment throughout your environment.
Use the following VBscript to uninstall Adobe Reader X (10.x) and Adobe Reader XI (11.x). It can easily be extended to your needs, you’d just have to add your own code if you e.g. want to prompt the user or anything. You can use this script for what I call an Adobe Reader Uninstaller application. This application will be used for supersedence on the new Adobe Acrobat Reader 2015 DC application.
Us the following VBscript to uninstall earlier Reader installs
[box style=”1″]
‘//—————————————————————————-
‘// Global Constants
‘//—————————————————————————-
Option Explicit
Const HKEY_LOCAL_MACHINE = &H80000002
Const ForWriting = 2
Const ForAppending = 8
Const SeverityInformation = 1
Const SeverityWarning = 2
Const SeverityError = 3
Const DoIndent = 1
Const NoIndent = 0
‘//—————————————————————————-
‘// Declare objects
‘//—————————————————————————-
Dim WshShell, objFSO, objWMIService, objRegistry, objExecute, objLog
Dim strComputer, strRegistryKey, strSearchItem, strDisplayName, strUninstallString, strGetDisplayName
Dim strGetUninstallString, strLogMessage, strIndent, strLogFile, strSeverity, strWriteMethod
Dim arrDisplayName, arrItem, arrSubKeys, arrSubKeyItem
Dim colItems, colItem
‘//—————————————————————————-
‘// Define variables
‘//—————————————————————————-
arrDisplayName = Array(“Adobe Reader”)
strComputer = “.”
‘//—————————————————————————-
‘// Define objects
‘//—————————————————————————-
Set WshShell = CreateObject(“WScript.Shell”)
Set objFSO = CreateObject(“Scripting.FileSystemObject”)
Set objWMIService = GetObject(“winmgmts:{impersonationLevel=impersonate}!\\” & strComputer & “\root\cimv2”)
Set colItems = objWMIService.ExecQuery(“Select * from Win32_ComputerSystem”)
‘//—————————————————————————-
‘// Main routine
‘//—————————————————————————-
‘ Create logfile
strLogFile = WshShell.ExpandEnvironmentStrings(“%WinDir%”) & “\CCM\Logs\AppUninstall.log”
If Not objFSO.FileExists (strLogFile) Then
Set objLog = objFSO.CreateTextFile(strLogFile, True)
objLog.Close
End If
‘ Determine architecture
For Each colItem in colItems
If UCase(colItem.SystemType) = “X64-BASED PC” Then
strRegistryKey = “SOFTWARE\Wow6432Node\Microsoft\Windows\CurrentVersion\Uninstall\”
ElseIf UCase(colItem.SystemType) = “X86-BASED PC” Then
strRegistryKey = “SOFTWARE\Microsoft\Windows\CurrentVersion\Uninstall\”
Else
WScript.Quit 0
End If
Next
‘ Enumerate through all items in DisplayName array
WriteLogFile “Launching script engine”, NoIndent, SeverityInformation, ForAppending
For Each arrItem in arrDisplayName
UninstallApplication arrItem
Next
WriteLogFile “Ending script engine”, NoIndent, SeverityInformation, ForAppending
‘//—————————————————————————-
‘// Sub routines
‘//—————————————————————————-
Sub UninstallApplication (strSearchItem)
‘ Connect to Registry provider
Set objRegistry = GetObject(“winmgmts://” & strComputer & “/root/default:StdRegProv”)
WriteLogFile “Connected to registry provider, start enumerating sub keys for:”, NoIndent, SeverityInformation, ForAppending
WriteLogFile “HKLM\” & strRegistryKey, DoIndent, SeverityInformation, ForAppending
objRegistry.EnumKey HKEY_LOCAL_MACHINE, strRegistryKey, arrSubKeys
‘ Enumerate through all sub keys
For Each arrSubKeyItem in arrSubKeys
‘ Get DisplayName and UninstallString
strGetDisplayName = objRegistry.GetStringValue(HKEY_LOCAL_MACHINE, strRegistryKey & arrSubKeyItem, “DisplayName”, strDisplayName)
strGetUninstallString = objRegistry.GetStringValue(HKEY_LOCAL_MACHINE, strRegistryKey & arrSubKeyItem, “UninstallString”, strUninstallString)
‘ Check if search string is in DisplayName
If inStr(1, strDisplayName, strSearchItem, 1) Then
WriteLogFile “Found Adobe Reader version eligable for uninstall:”, NoIndent, SeverityInformation, ForAppending
WriteLogFile strDisplayName, DoIndent, SeverityInformation, ForAppending
strUninstallString = UCase(strUninstallString)
If inStr(strUninstallString, “MSIEXEC”) Then
‘ Replace MsiExec command line parameters for uninstall
strUninstallString = Replace(strUninstallString, “MSIEXEC.EXE /I”, “/X “)
strUninstallString = Replace(strUninstallString, “MSIEXEC.EXE /X”, “/X “)
‘ Uninstall application
WriteLogFile “Preparing to uninstall product ” & strDisplayName, NoIndent, SeverityInformation, ForAppending
Set objExecute = WshShell.Exec(WshSHell.ExpandEnvironmentStrings(“%WinDir%”) & “\system32\” & “msiexec.exe ” & strUninstallString & ” /qn REBOOT=ReallySuppress”)
WriteLogFile “Executing command:”, NoIndent, SeverityInformation, ForAppending
WriteLogFile (WshSHell.ExpandEnvironmentStrings(“%WinDir%”) & “\system32\” & “msiexec.exe ” & strUninstallString & ” /qn REBOOT=ReallySuppress”), DoIndent, SeverityInformation, ForAppending
‘Wait for uninstall to complete
Do While objExecute.Status = 0
Wscript.Sleep 3000
Loop
WriteLogFile “Successfully uninstalled product ” & strDisplayName, NoIndent, SeverityInformation, ForAppending
End If
End If
Next
End Sub
Sub WriteLogFile (strLogMessage, strIndent, strSeverity, strWriteMethod)
Set objLog = objFSO.OpenTextFile(strLogFile, strWriteMethod)
If strIndent = 1 Then
objLog.WriteLine “<![LOG[ ” & strLogMessage & “]LOG]!>” & “<time=” & Chr(34) & Time & “.000+0″ & Chr(34) & ” date=” & Chr(34) & Month(Now) & “-” & Day(Now) & “-” & Year(Now) & Chr(34) & ” component=” & Chr(34) & WScript.ScriptName & Chr(34) & ” context=” & Chr(34) & Chr(34) & ” type=” & Chr(34) & strSeverity & Chr(34) & ” thread=” & Chr(34) & Chr(34) & ” file=” & Chr(34) & WScript.ScriptFullName & Chr(34) & “>”
Else
objLog.WriteLine “<![LOG[” & strLogMessage & “]LOG]!>” & “<time=” & Chr(34) & Time & “.000+0″ & Chr(34) & ” date=” & Chr(34) & Month(Now) & “-” & Day(Now) & “-” & Year(Now) & Chr(34) & ” component=” & Chr(34) & WScript.ScriptName & Chr(34) & ” context=” & Chr(34) & Chr(34) & ” type=” & Chr(34) & strSeverity & Chr(34) & ” thread=” & Chr(34) & Chr(34) & ” file=” & Chr(34) & WScript.ScriptFullName & Chr(34) & “>”
End If
objLog.Close
End Sub
[/box]
1. Open the SCCM ConfigMgr console and navigate to Software Library. Expand Application Management, right-click on Applications and select Create Application.
2. On the General page, select to Manually specify application information and click Next.
3. Name the application Adobe Reader Uninstaller and give it a Software version of 1.0. Select Date published and click Next.
4. On the Application Catalog page, click Next. 5. Click Add on the Deployment Type page. 6. Select Script Installer and click Next.
5. Name the Deployment Type Adobe Reader Uninstaller 1.0 and click Next.
6. On the Content page, specify the content source location for where you’ve stored the UninstallAdobeReader.vbs script file. Enter a dummy installation program, e.g. cscript.exe dummy.vbs and for the uninstall program enter cscript.exe UninstallAdobeReader.vbs. When ready click Next.
7. On the Detection Method page we’re gonna add detection methods for Adobe Reader 11 and 10. If you have older version in your environment, follow the same process described below to add support for those as well. Click Add clause and enter the following settings:
Setting Type: Registry Hive: HKEY_LOCAL_MACHINE Key: SOFTWARE\Adobe\Acrobat Reader\10.0
Click OK.
9. Click Add clause again and enter the following settings:
Setting Type: Registry Hive: HKEY_LOCAL_MACHINE Key: SOFTWARE\Adobe\Acrobat Reader\10.0 This registry key is associated with a 32-bit application on 64-bit systems: Checked
Click OK.
10. Change the Connector to OR.
Now perform the same steps to add support for Adobe Reader 11, but use this key instead:
Key: SOFTWARE\Adobe\Acrobat Reader\11.0
Make sure that all connectors are set to OR. Click Next.
11. On the User Experience page, configure accordingly:
Installation behavior: Install for system Logon requirement: Whether or not a user is logged on Installation program visibility: Normal Maximum allowed runtime (minutes): 20
Click Next.
12. Click Next on the Requirements page.
14. Click Next on the Dependencies page.
15. On the Summary page, click Next.
16.Click Close on the Completion page.
17. Back in the Create Application Wizard, click Next.
18. On the Summary page, click Next.
19. On the Completion page, click Close.
20. Distribute the new application to your Distribution Points.
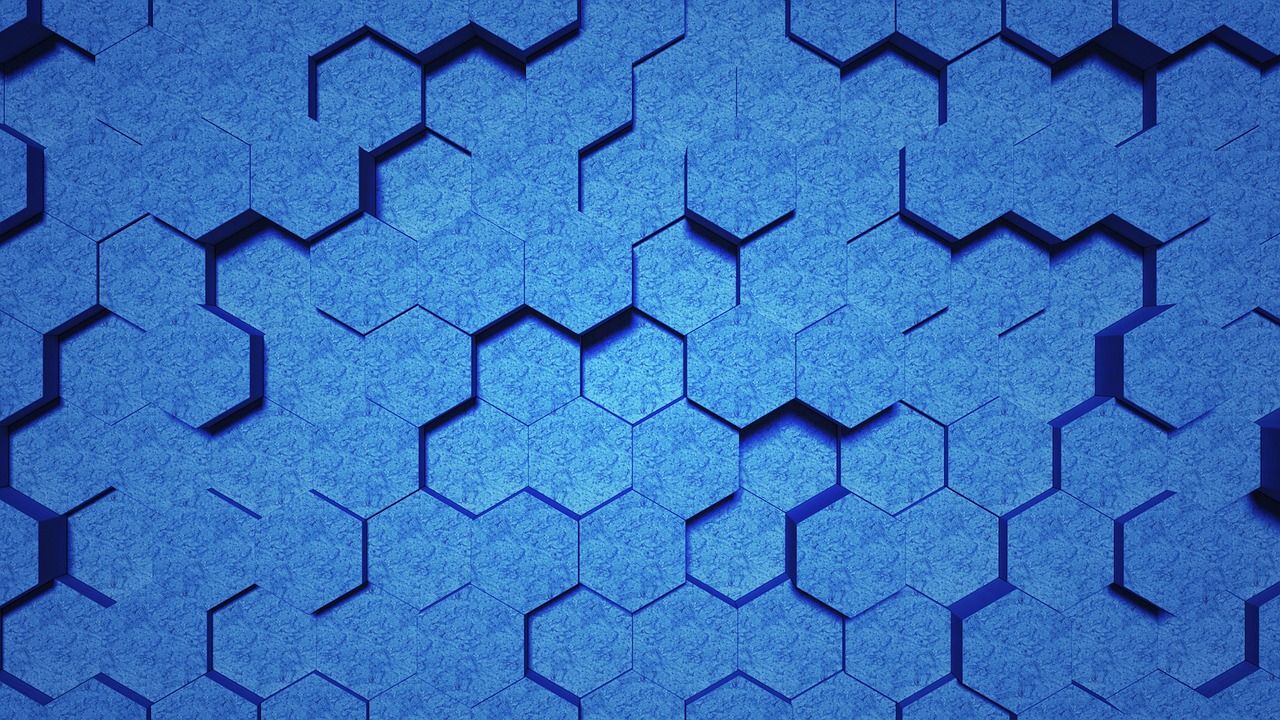
Leave a Reply