Intune Powershell App Deployment Toolkit Application Deployments
If you ‘ve packaged many apps using the Powershell Application Deployment Toolkit and are moving to Intune, you can still use this format without having to re-package the app as an MSI. And as a bonus, any installation modifications that you’ve added to the PSADT script will most likely work. Remember to test, test test!
Prepare the app for Intune
Before we can import a PSADT scripted app, we need to “package” the application for delivery using the IntuneWinAppUtil.exe command-line tool. After downloading the tool, gather the following three bits of information to use the tool:
- The source folder for your application
- The name of the setup executable file
- The output folder for the new file
For the purposes of this lab, we’ll use the PSADT install of FireFox as our Win32 app.
In your app repository, create a Firefox folder. For folder structure I like to use Vendor\Application\bitness\version.
Example: Mozilla\Firefox\x64\78.4.1.ESR
Under this folder, create a source folder and output folder.
Copy the Firefox\Package PSADT folder to your source folder.
Run the IntuneWinAppUtil tool as admin, entering the paths to your source folder, exe, and output folder:


After the tool finishes running, you should have an .intunewin file in the Output folder, which you can now upload into Intune using the following steps. You will find that the tool will name the file the same as the exe. Do NOT change the name. For PSADT apps, the name will always be deploy-application.intunewin.

Create the app in Intune
Log into the Microsoft Endpoint Manager admin center (https://endpoint.microsoft.com).
Navigate to Apps > All apps and then click the Add button to create a new app package.

Under App Type, select Windows app (Win32):

Click Select
On the Add App blade, click on “Select app package file”

Browse to the deploy-application.intunewin file in your app output folder, open it, then click OK:


On the App Information Configure blade, provide a friendly name, description, and publisher, such as:

On the Program Configuration blade, supply the install and uninstall commands:
Install: Deploy-Application.exe
Uninstall: Deploy-Application.exe -Deploymentype Uninstall
For most PSADT apps, the uninstall command will be as above. For Firefox, I went with the uninstall method found in the registry:
“C:\Program Files\Mozilla Firefox\Uninstall\helper.exe” /s
Make sure that install behaviour is set to System.

Click Next and in the Requirements Configuration blade, specify the OS architecture and the Minimum OS version:

Next, configure the Detection rules. For our purposes, we will select manual format:

Use the registry Uninstall key:
HKEY_LOCAL_MACHINE\SOFTWARE\Microsoft\Windows\CurrentVersion\Uninstall\Mozilla Firefox 78.4.1 ESR (x64 en-US)

Click OK and add any pre-req apps if necessary.

Under Assignments, choose whether the app is Required, Available, or an Uninstall. For this app I wanted no user interaction so chose Required to a group I made earlier.

You can now choose options of the behaviour of the install:


Click Create.
At the top right you will see app creation progress:


At this point, you have completed the steps to add a Win32 PSADT app to Intune. Go to Apps – Monitor and check the status.

On your test VM/PC you should see the app install.

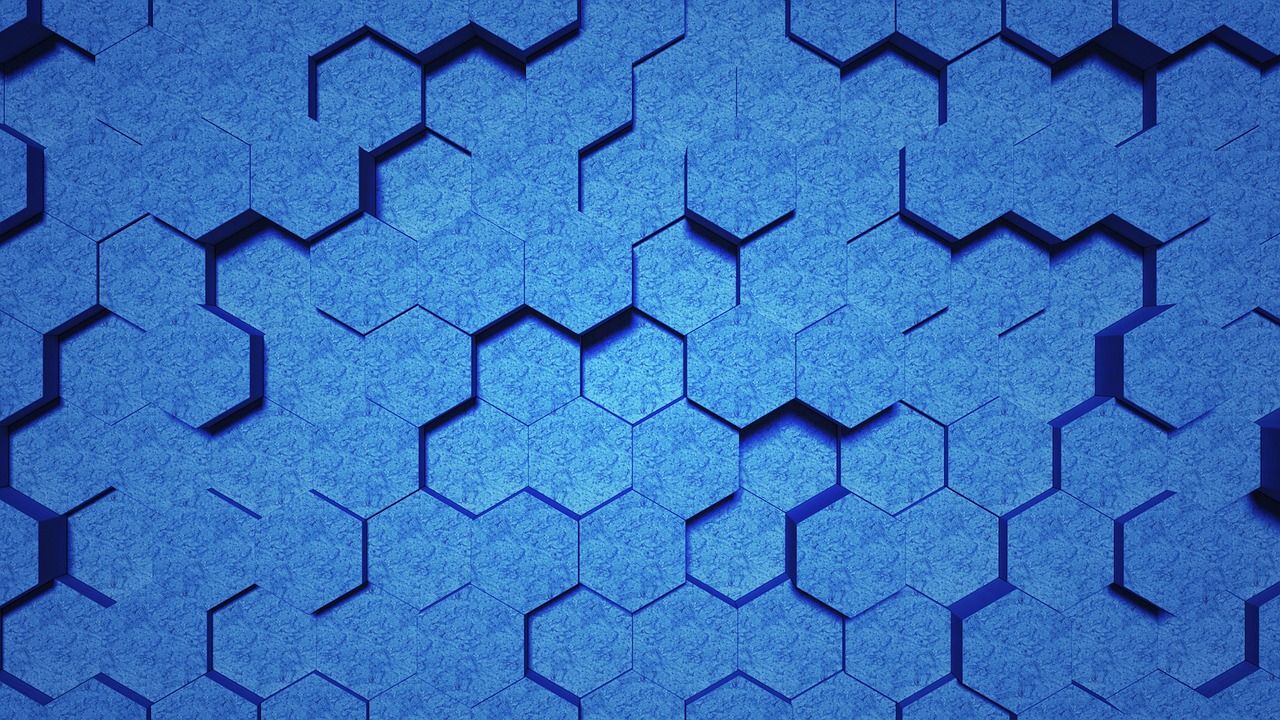
Leave a Reply